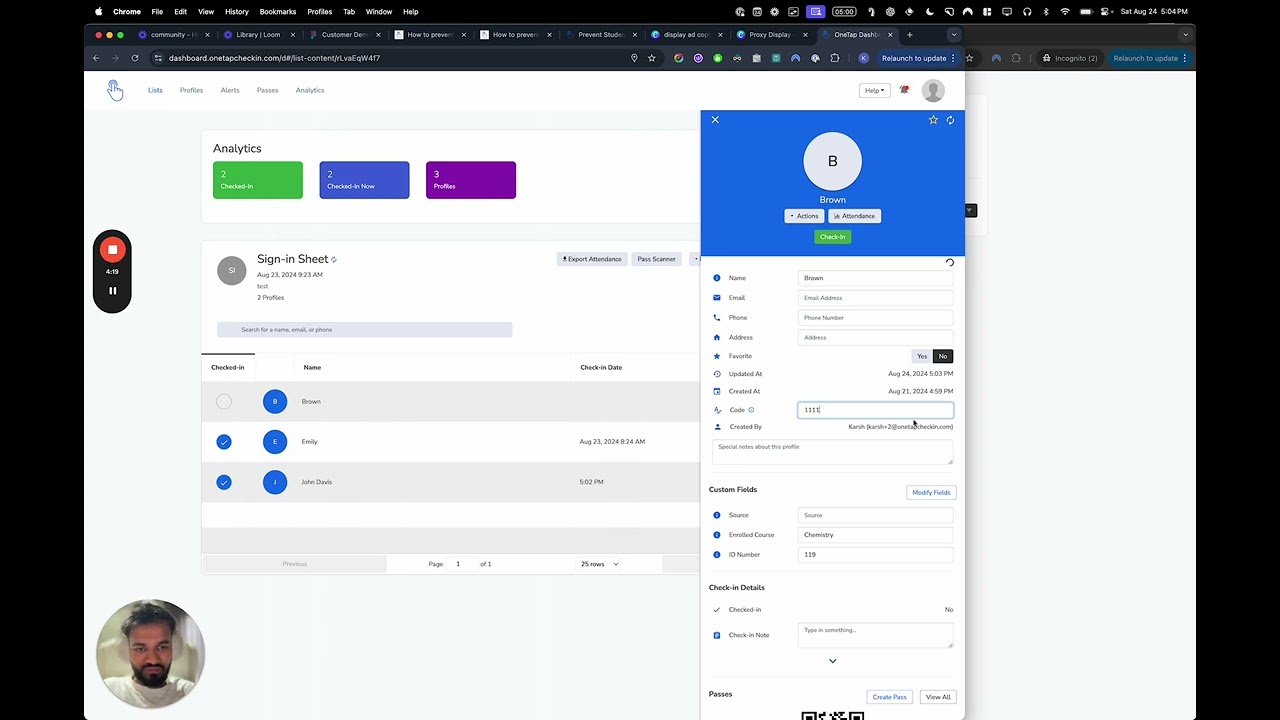The OneTap digital check-in app enhances the visitor experience by offering a self-check-in link and public QR code, allowing you to streamline the process efficiently.
Much like scanning a restaurant menu, visitors can easily check themselves in by scanning a QR code or clicking a link sent to them, ensuring a fast, convenient, and low-effort check-in.
Furthermore, you can control who is allowed to check-in, when and where!
This system not only speeds up the process but also incorporates advanced features such as registration controls, time-specific entry, and location-based restrictions. Additionally, it prevents duplicate check-ins from the same device—a crucial feature for maintaining integrity in environments like classrooms, where check-in authenticity is vital. Widely appreciated for its effectiveness, this method is a favorite among OneTap users, greatly simplifying the administrative workload while enhancing security and compliance.
Video Transcript -
0:00 Hey guys, it’s Karsh from OneTap. So today we’re gonna be covering how the public QR code slash public check-in link works This is by far the most popular way to check-in and create a self check-in process with OneTap So if you’re running events, if you’re a teacher teaching courses or teaching classes
0:18 Or just like literally just like doing maybe visitor sign-ins just keeping track of visitor logs or for an event this is probably the way to go as This delegates the whole check-in process to the visitor and that way you don’t have to have people on the ground with iPads iPhones doing sign-ins or on
0:32 the dashboard. So first we go ahead and create a list For example, I have sign-in sheet here and I have a graphic for a graphic design course and then we literally hit the hit the link share link button and we’re gonna get this QR code here We’re also gonna see a link right here.
0:46 So if you click on this link, you’re gonna end up on this web page right here So this is what the visitor sees.
0:51 Also, if you scan this with the iPhone camera, you’re gonna end up on this web page To check in literally just type in a name So the most default setting lets anyone check in from your database.
1:01 So as soon as I type in EMI, I’m gonna see Emily, hit continue and register and check-in. The reason why it says register and check-in is because Emily’s not already on the list and I literally hit that button and then I can go ahead and check-in.
1:15 will give you the confirmation and the and Emily can leave a note here, take a photo as well. And this is a private QR code pass.
1:23 This is Emily’s like private pass that can be used if there’s like an, you know, there’s like an iPad or if you guys are scanning passes in person.
1:30 With the iPhone, but for majority of the use cases, we don’t need that. So we just hit the done button and it’s over now.
1:36 Where did the name Emily come from? That came from the profiles tab because I already imported, you know, a bunch of names here.
1:41 I can already go ahead and create new names here as well. And yeah, all these names came from Excel. So any one of these people, even though they’re not on the list, can just check in just by typing in their name.
1:51 So, now let’s talk about the other settings that are here, right? So, let’s say, for example, I go to this graphic design course.
2:00 First of all, this is a recurring list, meaning that it there’s a new list being created each day. So, the most common question we get is like, hey, does the QR code change or or is the link going to be different each time?
2:11 The answer is, if you use a recurring list, the link will be the same each time. So, the whatever is there for the parent list will automatically work.
2:20 So, for example, I shared the link here, but see how it says August 23rd. It doesn’t go to the August 22nd list, neither does it go to the parent list.
2:27 Now, let’s talk about some of the settings. So, people can check in and people can also register as well. So, if you change the registration to open and as soon as you load the page, you’re going to see the register button over there.
2:41 So, I have the QR code for my list here called sign-in sheet and if I hit the settings and I go to registration open, this will allow anyone to register here as well.
2:49 So, you can go ahead and like type in a name. So, like John Davis and then hit register. And as soon as you register on the list it will automatically put you on that list and then all you have to do is just hit the check-in button and you’re checked in.
3:01 Easy as that. And if you want to close the registrations because you don’t want other people new people joining joining the list, you just hit the existing profiles and then this way only the existing profiles on the list can on your database can check in.
3:13 This prevents like you know people from creating duplicate profiles etc. And if you make this closed, what that means is only the profiles who are on that list can check in.
3:21 So, like we have the profiles database which is all the list of the list of our unique visitors who are visiting our organization.
3:29 Versus if you put it to lists, it’s only literally the people who we have put on the list people who we want to check in.
3:35 So, for example, if I go ahead and add a name here for example like like brown right only brown can check in brown emily and john davis can check in so other people are not allowed to check in.
3:45 Now, if I go over to the share check-in link and let’s take a look at few more settings here. So, we got the we got the search bar setting here.
3:51 So, how people find their name. By default, it’s set to like search name and the visitor can just choose. So, they can choose code or and all that.
3:59 We’re gonna focus on check-in code because that’s the most common one. So, let’s do an example here. I’m gonna go ahead and change the settings to existing profiles to do check-in code and I’m assign brown a check-in code.
4:11 So, I’m gonna give him the check-in code one one one four ones and if I go ahead and like open up the link now we’re talking about the visitor side Like in the black window right here, and if I type in one word we’re gonna see that Brown’s name is gonna appear right here and then we can continue to check-in
4:28 . So, this is how you use the check-in with code rather than with names because imagine like you have students checking in with their ID numbers or you’ve given each one of your members like a unique code maybe a three or four digit code or maybe the last four digits of their phone number.
4:42 So, that that can also be used for privacy reasons if you don’t want people to just find each other’s names.
4:47 The other thing that you can do is you can enable attendance history for visitors. So in the whole check-in process.
4:53 Right here. What we’re gonna see is that as soon as we hit continue, the visitors can see attendance history button and they can look up their own attendance history.
5:01 How many times they visited and you can turn that on and you can turn that off as well. The other thing that you can do is you can also enable the check-in note and the checkout note or turn it on or off.
5:12 So, as we kind of discussed, once you check in, people can leave a note here. They can say something like, hey, I was late today or etcetera and take a photo as well and you can turn those on and off.
5:24 Now, the most interesting settings here is the check-in restrictions. The check-in restrictions prohibit certain people from checking in based on certain rules.
5:33 So, let’s take an example. the first restriction we’re gonna look at is gonna be the IP address restriction. This is a brand new feature that we just released.
5:43 So, this prevents people from signing in twice from the same IP address. So, as an example here, if I enable it and hit the save button, What will happen is as soon as I go back to the page and reload it, will see this error message right here that says check-ins are not allowed.
5:58 You’ve already checked in from this IP address. this is a little bit of a plagiarism feature. So, for example, for schools and universities, when we’re running classes, we don’t want, for example, one student to check in their friends and other classmates.
6:08 So, it literally prevents one device from just doing one check-in because if you’ve checked in from that IP address, you can’t, you know, check in again.
6:15 And you can always go ahead and like look at the like the list browser here And you can click on a name, and you can look at the IP address of wherever the check-in took place.
6:22 So, that’s the, you know, the check-in is, the check-in IP address is going to be there. Now, if we go back to the settings right here, and we go into check-in link, we can look at the next setting which is going to be the time restriction check-in.
6:35 So, the time restriction prevents people from checking in outside of time range so let’s do an example here I’m gonna put in 5 p.m.
6:45 to 5 0 5 p.m. hit the save button and then I’m going to turn off the IP address restriction because we’re not using that anymore and as soon as I refresh the link now again on the visitor side what I’m going to see here is that check-ins are not allowed because check-in is already closed because I’m
7:01 doing this at 5 0 7 p.m. Now, if we continue forward the other restriction that I really like one of my personal favorites is a location restriction which prevents people from checking in outside a certain geographic area.
7:13 So, I’m going to go right here and I’m going to type in an address, for example, a community college. And I’m going to go ahead and you can also adjust the radius here so you can zoom in and you can say hey I just want to focus on this specific building here I don’t want to focus on you know I just want
7:25 to restrict it to this general area. Keep in mind the location is not always 100% precise, it depends on the network, depends on the type of device.
7:32 Some devices don’t have GPS in them or it takes longer to get an accurate location from the GPS but roughly just works.
7:39 So, you hit the save button and then if we go back to this right here if you go back to the page and then we had the now we’ve refreshed the page we’re going to see that going to be seeing this error right here that says you’re outside the restricted check-in location for the list and it’s going to show
7:54 the location where the check-ins are allowed. So, that’s pretty much it. So, we’ve covered these settings that are available over here checking in with check-in code, turning registrations on and off, deciding who can check in, people who are on the list or not.
8:07 There’s obviously a way to disable the check-in link as well as turn off the attendance history. and check-in notes and all that.
8:12 So, check-in check-in links are just to recap here check-in links are pretty powerful because you can delegate the check-in process to the visitor and this saves a lot of time, saves a lot of work and then you can also add restrictions there to make it work and just to recap when you share a check-in
8:26 link for a reoccurring list you just need this one QR code which you can use for all the all the upcoming days.
8:33 So, you don’t have to worry about sharing a new code or a new link each day.