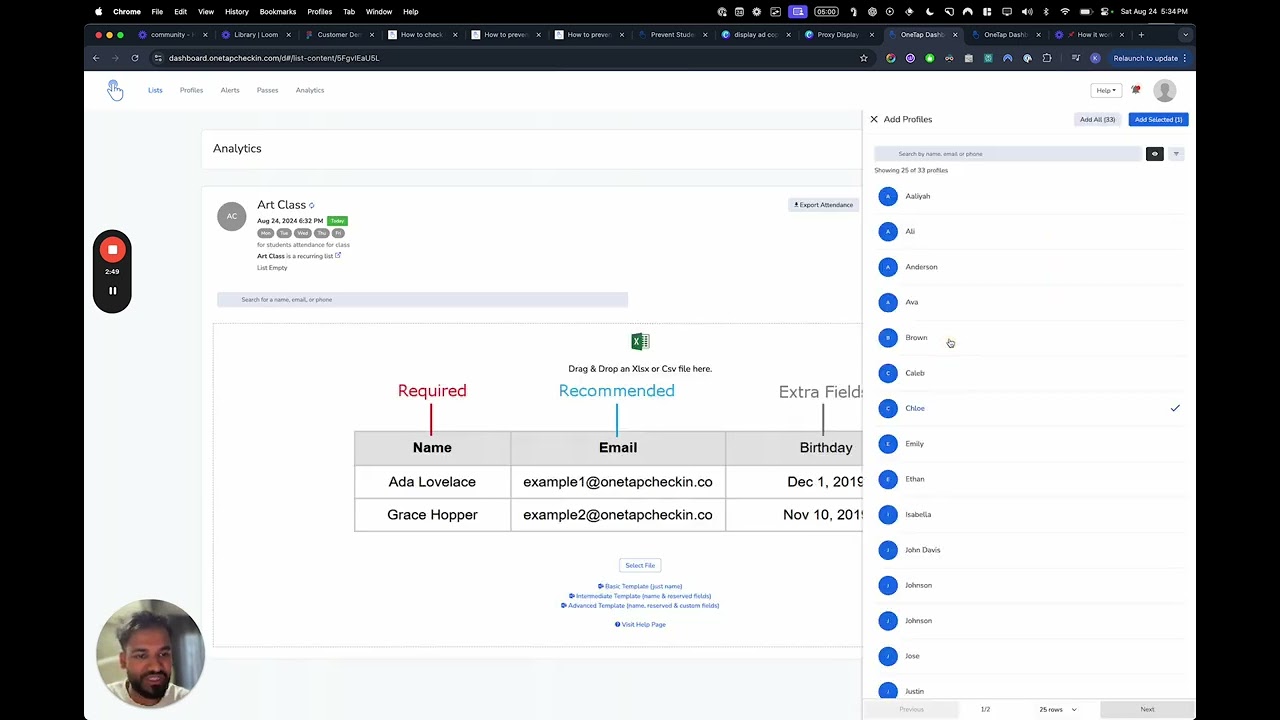Recurring lists feature automates the traditional process of using paper sign-in sheets for classes, courses, and multi-day events with a set schedule.
Instead of manually creating a new sign-in sheet for each day, the app automatically generates a new list based on the predetermined schedule. This is similar to repeatedly printing off a template paper sign-in sheet, but it’s digitized. Users can access these lists for each day through a single QR code, much like flipping through pages in a folder, making it both efficient and organized.
Video Transcript
0:00 Hey guys, Karsh from OneTap. So let’s talk about how recurring list works So recurring list is a super useful feature because if you’re running a course or if you’re running a multiple day event You don’t have to keep creating individual lists one by one by one What you can do is you can just basically
0:15 think of it as a binder or like a folder that has many lists inside of It and then what that helps you do is that helps you maintain some sort of a schedule and kind of organize everything in One place so to get started you’d create a list just like you normally could create a list So let’s just say
0:29 it’s for a meeting. Or for an event or for a class, right, but I’m just gonna say art class, right and I’m gonna say okay for students Attendance in the art class, right?
0:40 And I’m gonna say it starts for example today and I’m gonna put a schedule here so like Monday through Friday hit continue and then hit create list So the thing is it works the same way as individual lists, but as you’ll see right here, it will explain it to you You’re going to see a list for today’s
0:58 date, August the 24th, because based on the schedule, a new list is automatically created. So for example, today’s the August, August, August the 24th.
1:06 So we see a child list here for August the 24th. Uh, tomorrow, for example, tomorrow is going to be Sunday for me.
1:12 So it’s not going to have a new list, but on Monday, it will create a new list based on Monday’s date, Tuesday, Wednesday, Thursday, Friday, going forward.
1:20 So the night before a list is automatically created for you. Now you can always create manual lists and put them inside here.
1:25 So for example, I want to say art class, and let’s just say I had an online session, right, maybe like an ad hoc meeting or like an online session, right?
1:34 And let’s just say, for example, I had this on 24th, or let’s just say 25th, right? And what you can do is you can just create this class for the 25th individually, and you can go inside the settings page, and you can hit the pin to list, and you can pin it to the art class.
1:52 And so that way, when you go inside art class, you’re going to see that as one of the lists. So recurring list makes it really easy to manage.
2:01 Like ah courses, and like repeating classes, as well as repeating events, and each day you get a new list. So when you share a QR code as well for this list, like a check-in link, it’ll automatically go to the newest date.
2:14 And now let’s talk about how like the management of like the roster and like the list works. So the intended behavior is that the parent list, which is this list right here, and also this list right here on the dashboard.
2:24 These are parent lists, so anyone you add into it, it’s supposed to be like a template. Obviously, you can do check-ins as on this list, but we don’t really recommend it.
2:34 Just for flexibility, you can do it if you wanted to do it for the August 24th, but you’ll notice that there’s two lists.
2:40 There’s the first list for the child on August 24th, and then there’s the parent, because we said the course starts on this date.
2:46 We go inside here, and we can always add people, and we can always do check-ins here. So for example, if I just add like these four names right here, and I can hit add selected, and I can do check-ins right here, but it’s better to just like leave this as See ya.
3:02 For example, I’m going to say that these are the six people that are going to be attending the class, and the idea is that whenever the new list is created or copied, for example, on Monday, it’s going to have those six names there.
3:12 Even if they’re checked in, it’s going to start off a brand new sheet. So it’s like a paper sign-in sheet, and it becomes a template.
3:19 So imagine like these six people checked in and signed in. It’s going to copy all the names over, but it’s going to obviously start them off as being unchecked in from the beginning.
3:27 And so we go right here and then like for example in the child list and we can actually go ahead and do check-ins then.
3:34 As a quick example, this is a graphic design course, as we can see here. This is what the structure looks like as well.
3:39 And you can also customize this further by adding in logos and stuff like that, but at its, uh, but in its essence, this is how it works.
3:46 And the today’s tag is automatically added to the today’s list on this, on this view. And um, inside the settings page, we can adjust the schedule here.
3:56 We can turn off the settings for auto-add profiles. So what that means is like, if we add a new profile into a database, a child list, do we want it to automatically go to the parent?
4:03 For example, let’s just say Sarah checks in, for example, on the 25th class. Uh, do we want Sarah to automatically be added to the parent list so that her name shows up every single time that the course repeats in the future?
4:15 Or do we just want that to be an exception? So that’s stuff you can control from the settings page.